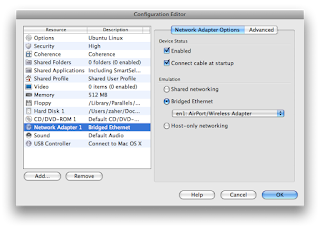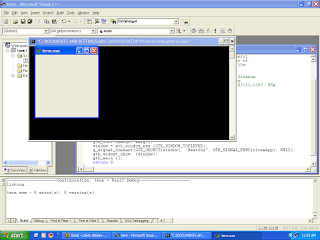Yesterday I installed and configured xen in my PC. Here is a short description of what you need to do:
1. First intall xen kernel images, modules along with some utilities.
#apt-get update#apt-get install linux-image-2.6.18-4-xen-686 linux-modules-2.6.18-4-xen-686 xen-hypervisor-3.0.3-1-i386 xen-linux-system-2.6.18-4-xen-686 xen-tools xen-utils-3.0.3-1 xen-ioemu-3.0.3-1 bridge-utils debootstrap libc6-xen xen-utils-common rpmstrap iproute sysfsutils[
Note: packages 'linux-image-2.6.18-4-xen-686 linux-modules-2.6.18-4-xen-686 xen-hypervisor-3.0.3-1-i386 xen-linux-system-2.6.18-4-xen-686 xen-tools xen-utils-3.0.3-1 xen-ioemu-3.0.3-1' are version specific and may have other versions depending on your system, so you need to change their version sometimes.]
2. After the packages have been installed properly boot from the new xen kernel.
3. Open
/etc/xen/xend-config.sxp file. Make sure that the following lines are there:
(logfile /var/log/xen/xend.log)
(network-script network-bridge)
(vif-script vif-bridge)
And also make sure that the following line is
NOT there:
(network-script network-dummy)
4. #mkdir /home/xen -p
5. Now we need to edit
/etc/xen-tools/xen-tools.conf file. This is a sample configuration for running Debian sarge on a 4GB HDD with 256 mb of ram
dir = /home/xendebootstrap = 1size = 4Gbmemory = 256Mbswap = 256Mbfs = ext3dist = sargegateway = 192.168.1.1netmask = 255.255.255.0passwd = 1kernel = /boot/vmlinuz-2.6.18-4-xen-686initrd = /boot/initrd.img-2.6.18-4-xen-686mirror = http://ftp.us.debian.org/debian/If you want to set-up an rpm based system like centos then put 'rpmstrap = 1' instread of 'debootstrap = 1' and change 'dist = sarge' to 'dist = centos4'.
6. Now create and image for that configuration:
#xen-create-image --hostname=sarge-xen --ip=192.168.10.2 --boot7. After the installation has finished you have enter your new password and the new system will boot
8. When you need to shutdown your system:
#xm shutdown sarge-xen9. When you need to open that image for work:
#xm create sarge-xen.cfg -cNow my sarge is runnning in console mode. I'll come up with more on this when I have time. Until then ... ...
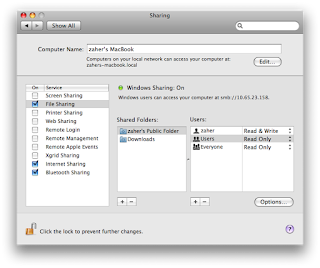 Turn on File sharing. Add as many folders that you want to share. Please note down the IP address, you'll need this later. Click on Options
Turn on File sharing. Add as many folders that you want to share. Please note down the IP address, you'll need this later. Click on Options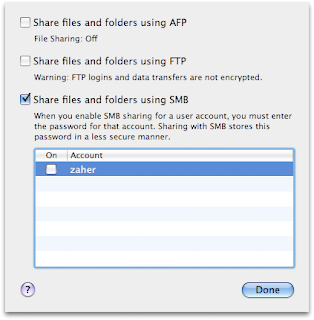
 Now open VM configuration window for Ubuntu Linux. For Network Adapter we need to choose 'Bridged Ethernet' and then 'Airport/Wireless Adapter'.
Now open VM configuration window for Ubuntu Linux. For Network Adapter we need to choose 'Bridged Ethernet' and then 'Airport/Wireless Adapter'.